

- MOZILLA FIREFOX FOR MAC SETTINGS HOW TO
- MOZILLA FIREFOX FOR MAC SETTINGS MAC OS
- MOZILLA FIREFOX FOR MAC SETTINGS INSTALL
- MOZILLA FIREFOX FOR MAC SETTINGS MANUAL
- MOZILLA FIREFOX FOR MAC SETTINGS PASSWORD
Remove (some) access to the password manager. Set the default value for whether or not Firefox offers to save passwords.
MOZILLA FIREFOX FOR MAC SETTINGS MANUAL
Revert to legacy SameSite behavior for cookies on specified sites.Ĭonfigures a list of bookmarks managed by an administrator that cannot be changed by the user.Īllow manual updates only and do not notify the user about updates.Įnable or disable network prediction (DNS prefetching).ĭisable the creation of default bookmarks.Ĭontrol whether or not Firefox offers to save passwords. LegacySameSiteCookieBehaviorEnabledForDomainList
MOZILLA FIREFOX FOR MAC SETTINGS INSTALL
GoToIntranetSiteForSingleWordEntryInAddressBarįorce direct intranet site navigation instead of searching when typing single word entries in the address bar.Ĭonfigure the default homepage and how Firefox starts.Ĭonfigure the default extension install policy as well as origins for extension installs are allowed.ĭisable the feature enforcing a separate profile for each installation.Įnable default legacy SameSite cookie behavior setting.

Set the initial state of the bookmarks toolbar.ĭon't check if Firefox is the default browser at startup.Įnable or disable Encrypted Media Extensions and optionally lock it.ĮxemptDomainFileTypePairsFromFileTypeDownloadWarningsĭisable warnings based on file extension for specific file types on domains.Ĭontrol the installation, uninstallation and locking of extensions.Ĭonfigure the default Flash plugin policy as well as origins for which Flash is allowed.
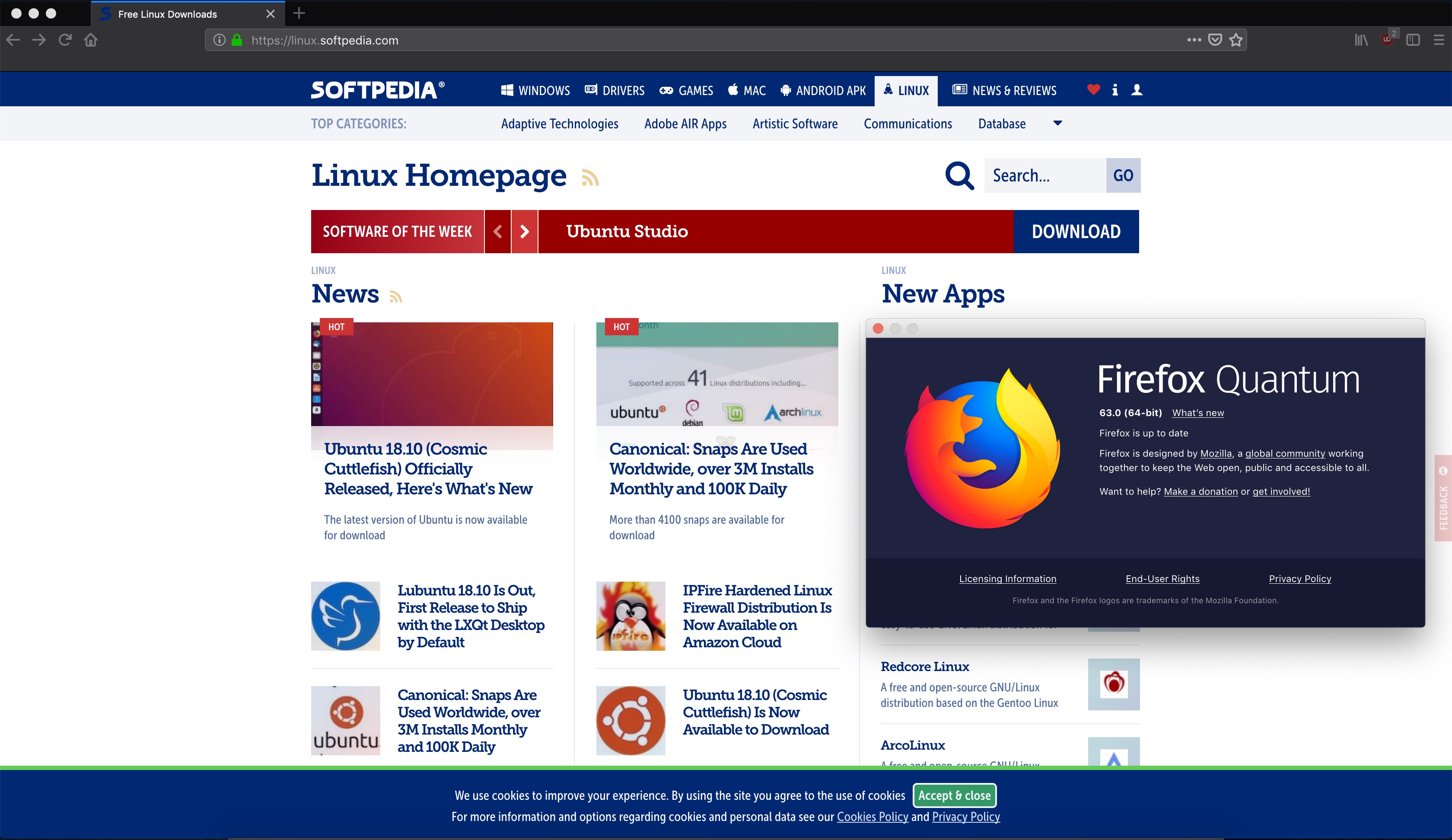
Prevent system add-ons from being installed or updated. Remove the "Set As Desktop Background." menuitem when right clicking on an image. Prevent the user from bypassing security in certain cases. Remove the master password functionality.ĭo not allow passwords to be revealed in saved logins.ĭisables the "Import data from another browser" option in the bookmarks window.ĭisable the Refresh Firefox button on about:support and Turn off saving information on web forms and the search bar. Prevent the default browser agent from taking any actions (Windows only).ĭisable Firefox Accounts integration (Sync). Install certificates into the Firefox certificate store. Trust certificates that have been added to the operating system certificate store by a user or administrator. Prevent Firefox from being updated beyond the specified version.Ĭonfigure sites that support integrated authentication.ĭefine a list of external protocols that can be used from listed origins without prompting the user.Įnable or disable the background updater (Windows only).īlock access to the Add-ons Manager (about:addons).īlock access to About Profiles (about:profiles).īlock access to Troubleshooting Information (about:support).Īdd bookmarks in either the bookmarks toolbar or menu.Įnable or disable the detection of captive portals. Set policies that WebExtensions can access via .ĭefine domains allowed to access Google Workspace.Įnable or disable automatic application update. On Linux, the file goes into firefox/distribution, where firefox is the installation directory for firefox, which varies by distribution or you can specify system-wide policy by placing the file in /etc/firefox/policies. On Mac, the file goes into Firefox.app/Contents/Resources/distribution. On Windows, create a directory called distribution where the EXE is located and place the file there. Policies can be specified using the Group Policy templates on Windows, Intune on Windows, configuration profiles on macOS, or by creating a file called policies.json. You should use the officially released versions if you are deploying changes. Now you are able to use the screen share functionality on your Mac PC while using Mozilla Firefox or Google Chrome.These policies are in active development and so might contain changes that do not work with current versions of Firefox.
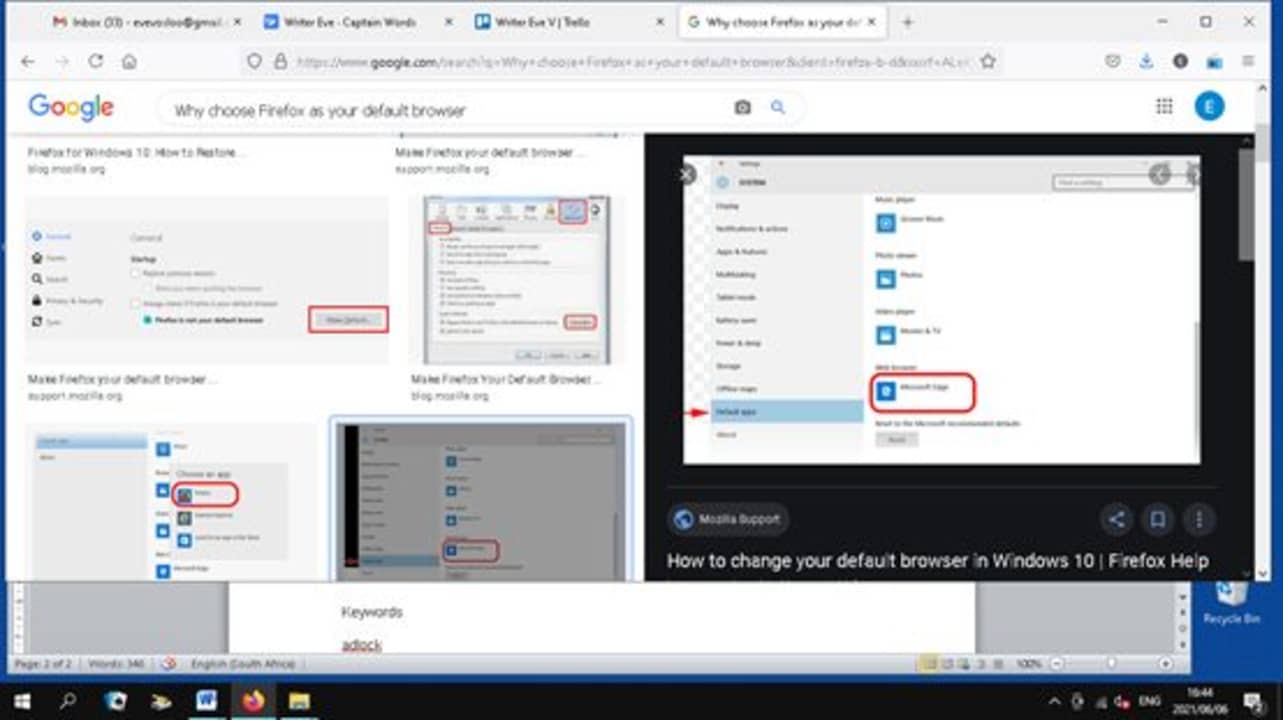
MOZILLA FIREFOX FOR MAC SETTINGS HOW TO
How to enable the screen share on Mac while using Mozilla Firefox or Google Chrome: Screen Recording Step 3: Select “Screen Recording” and tick the box next to “Firefox” or “Google Chrome” in the menu to grant your browser the ability to use screen share. Step 2: Navigate to “Security & Privacy” How to enable the screen share on Mac while using Mozilla Firefox or Google Chrome: Select Security & Privacy section Step 1: Go to “System Preferences” How to enable the screen share on Mac while using Mozilla Firefox or Google Chrome: System Preferences Just click “OK” and follow the instructions: When not allowed (the screen share) you will be greeted with this notification message: How to enable the screen share on Mac while using Mozilla Firefox or Google Chrome: Vedamo notification message
MOZILLA FIREFOX FOR MAC SETTINGS MAC OS
In order to use screen share on your Mac computer, while using Mozilla Firefox or Google Chrome you have to open the Mac OS settings and allow your browser to use screen share. How to enable the screen share on Mac while using Mozilla Firefox or Google Chrome


 0 kommentar(er)
0 kommentar(er)
